我们要构建什么
许多 LLM 目前还没有获取天气预报和严重天气预警的能力。让我们用 MCP 来解决这个问题! 我们将构建一个暴露两个工具的服务器:get-alerts 和 get-forecast。然后我们将服务器连接到 MCP 宿主程序(在本例中是 Claude for Desktop):
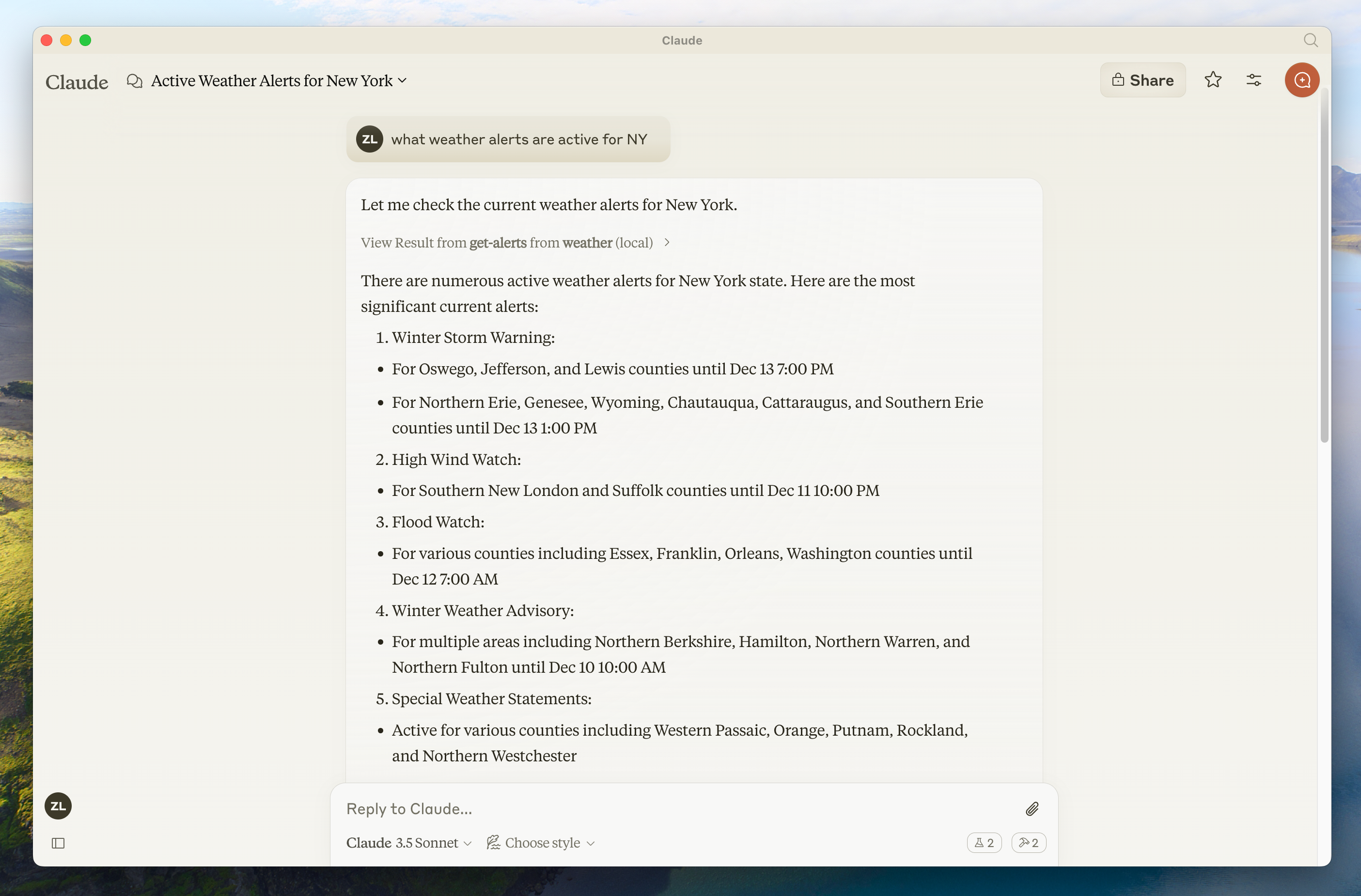
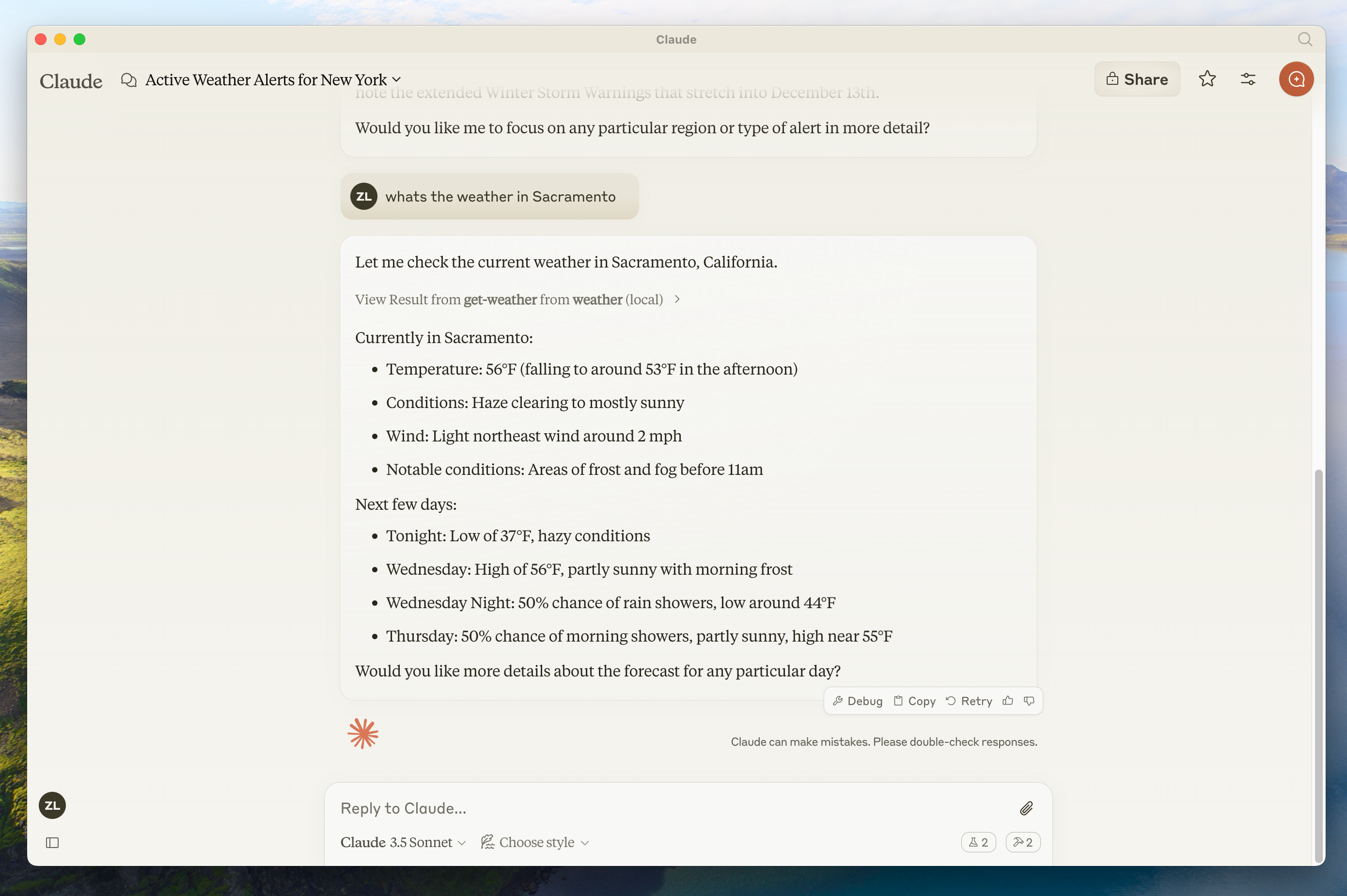
为什么选择 Claude for Desktop 而不是 Claude.ai?
为什么选择 Claude for Desktop 而不是 Claude.ai?
因为服务器是本地运行的,MCP 目前只支持桌面宿主程序。远程宿主程序正在积极开发中。
MCP 核心概念
MCP 服务器可以提供三种主要类型的功能:- 资源:客户端可以读取的类文件数据(如 API 响应或文件内容)
- 工具:可以被 LLM 调用的函数(需要用户批准)
- 提示:帮助用户完成特定任务的预写模板
- Python
- Node
- Java
- Kotlin
- C#
让我们开始构建我们的天气服务器!你可以在这里找到我们将要构建的完整代码。之后请务必重启终端,以确保 现在让我们开始构建你的服务器。FastMCP 类使用 Python 类型提示和文档字符串自动生成工具定义,使得创建和维护 MCP 工具变得容易。你的服务器已完成!运行 首先,确保你已经安装了 Claude for Desktop。你可以在这里安装最新版本。 如果你已经安装了 Claude for Desktop,请确保它已更新到最新版本。我们需要为你想使用的任何 MCP 服务器配置 Claude for Desktop。为此,请在文本编辑器中打开你的 Claude for Desktop 应用配置,路径为 然后你将在 这告诉 Claude for Desktop:
前置知识
本快速入门假设你熟悉:- Python
- Claude 等 LLM
系统要求
- 已安装 Python 3.10 或更高版本
- 必须使用 Python MCP SDK 1.2.0 或更高版本
设置环境
首先,让我们安装uv 并设置 Python 项目和环境:uv 命令被识别。现在,让我们创建并设置我们的项目:Building your server
导入包并设置实例
将这些添加到weather.py 的顶部:辅助函数
接下来,让我们添加用于查询和格式化来自国家气象局 API 数据的辅助函数:实现工具执行
工具执行处理程序负责实际执行每个工具的逻辑。让我们添加它:运行服务器
最后,让我们初始化并运行服务器:uv run weather.py 来确认一切正常。现在让我们从现有的 MCP 宿主程序 Claude for Desktop 测试你的服务器。使用 Claude for Desktop 测试你的服务器
Claude for Desktop 尚未在 Linux 上可用。Linux 用户可以继续阅读构建客户端教程,以构建连接到我们刚刚构建的服务器的 MCP 客户端。
~/Library/Application Support/Claude/claude_desktop_config.json。如果文件不存在,请确保创建它。例如,如果你安装了 VS Code:- MacOS/Linux
- Windows
mcpServers 键中添加你的服务器。只有当至少一个服务器被正确配置时,MCP UI 元素才会显示在 Claude for Desktop 中。在这种情况下,我们将像这样添加我们的单个天气服务器:- MacOS/Linux
- Windows
Python
你可能需要在
command 字段中放入 uv 可执行文件的完整路径。你可以通过在 MacOS/Linux 上运行 which uv 或在 Windows 上运行 where uv 来获取此路径。确保你传入服务器的绝对路径。
- 有一个名为 “weather” 的 MCP 服务器
- 通过运行
uv --directory /ABSOLUTE/PATH/TO/PARENT/FOLDER/weather run weather.py来启动它
使用命令测试
让我们确保 Claude for Desktop 能够识别我们在weather 服务器中暴露的两个工具。你可以通过查找锤子 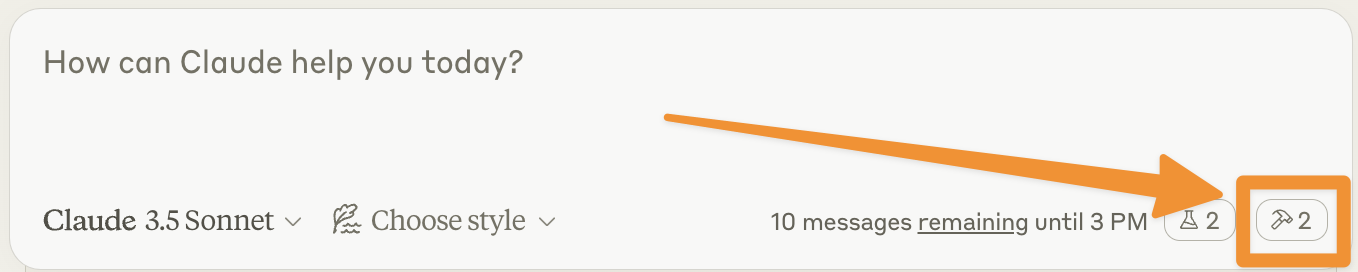
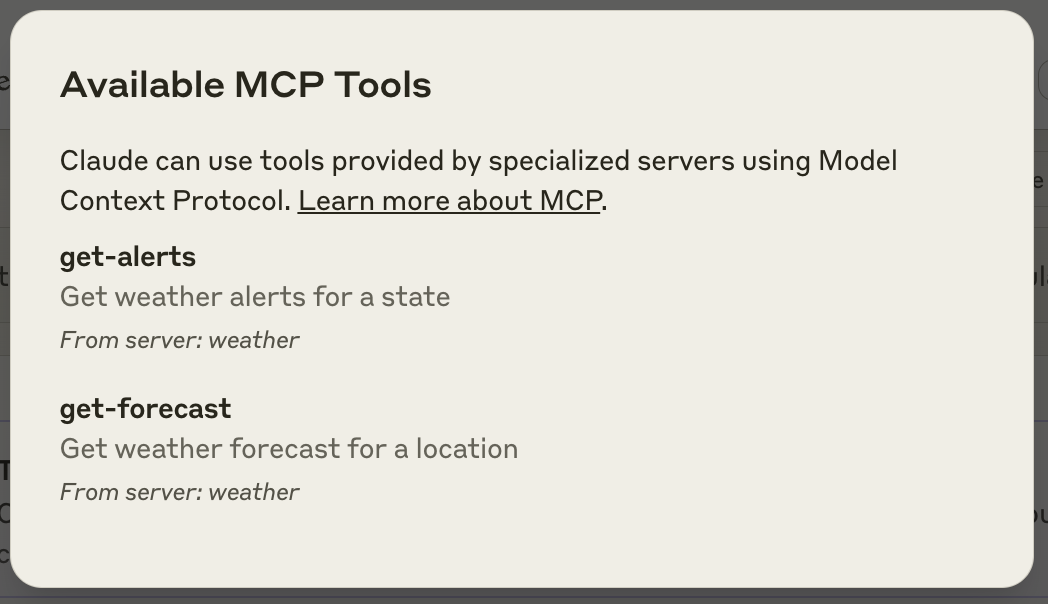
- 萨克拉门托的天气怎么样?
- 得克萨斯州有哪些活跃的天气警报?
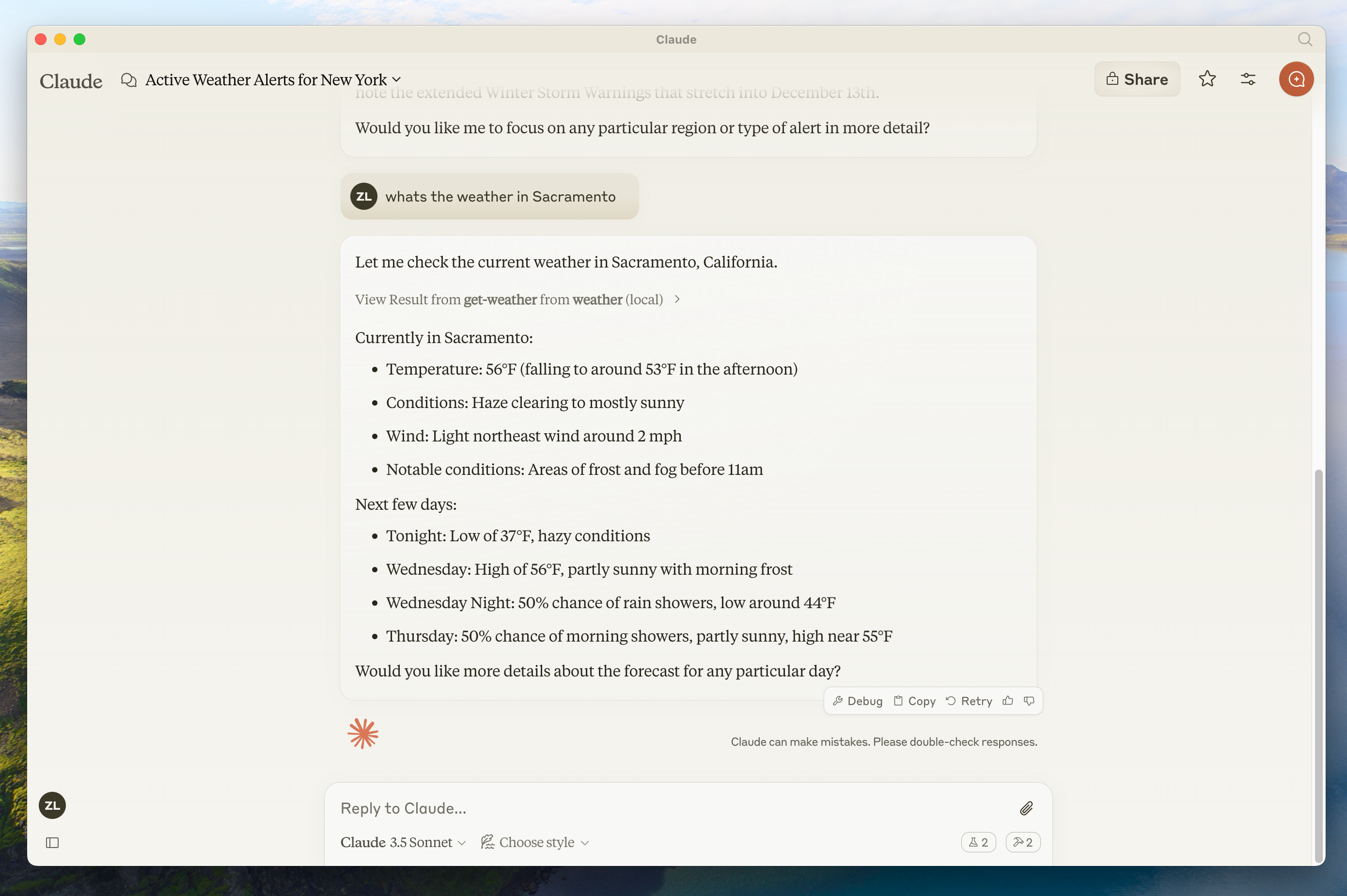
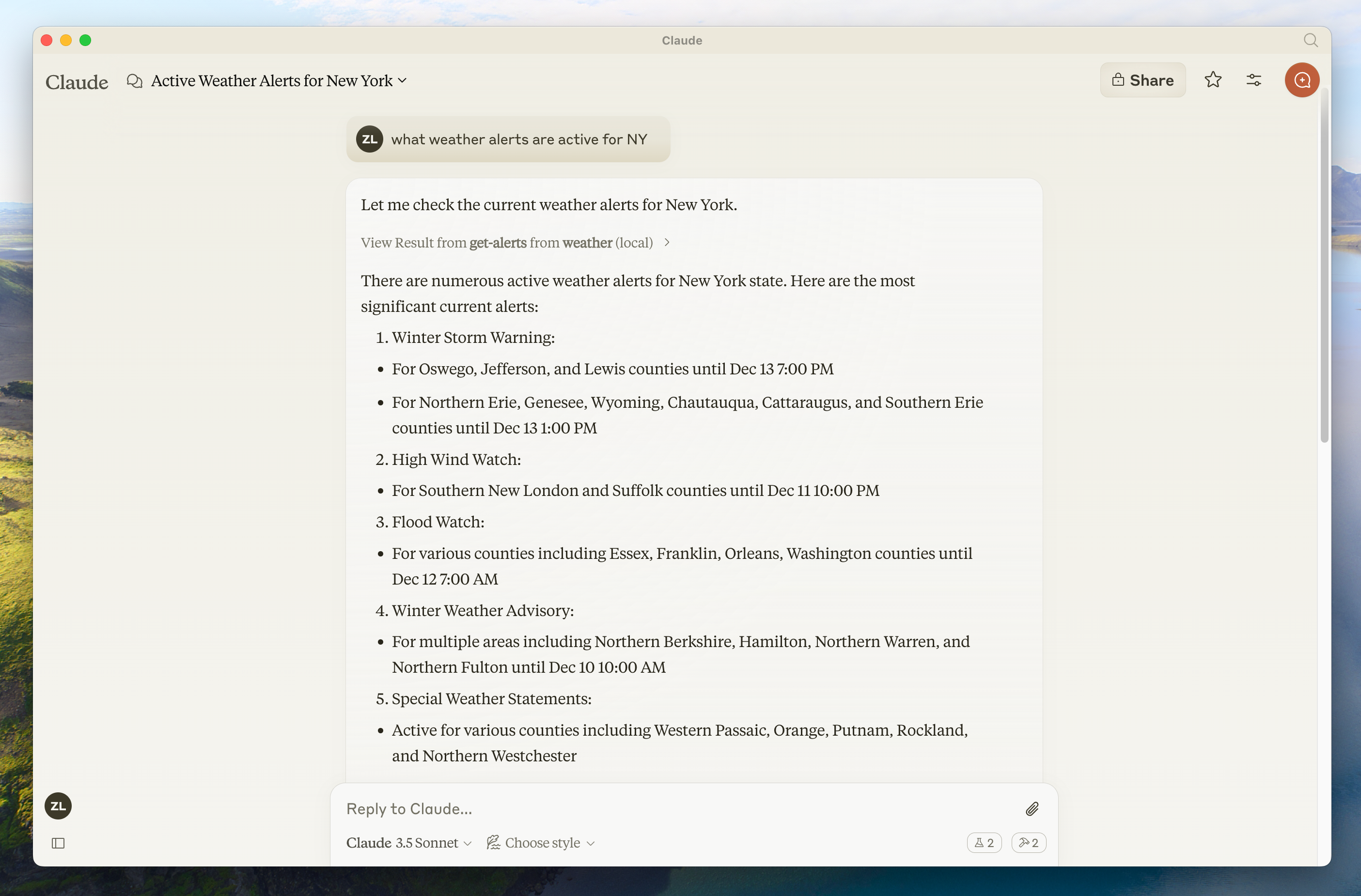
由于这是美国国家气象局的服务,查询仅适用于美国地点。
幕后发生了什么
当你提问时:- 客户端将你的问题发送给 Claude
- Claude 分析可用的工具并决定使用哪一个(或多个)
- 客户端通过 MCP 服务器执行选定的工具
- 结果被发送回 Claude
- Claude 形成自然语言响应
- 响应显示给你!
故障排除
Claude for Desktop 集成问题
Claude for Desktop 集成问题
从 Claude for Desktop 获取日志与 MCP 相关的 Claude.app 日志被写入 服务器未在 Claude 中显示
~/Library/Logs/Claude 中的日志文件:mcp.log将包含有关 MCP 连接和连接失败的一般日志记录。- 名为
mcp-server-SERVERNAME.log的文件将包含来自指定服务器的错误 (stderr) 日志记录。
- 检查你的
claude_desktop_config.json文件语法 - 确保你的项目路径是绝对路径而不是相对路径
- 完全重启 Claude for Desktop
- 检查 Claude 的日志以查找错误
- 验证你的服务器构建和运行没有错误
- 尝试重启 Claude for Desktop
天气 API 问题
天气 API 问题
错误:未能检索网格点数据这通常意味着:
- 坐标在美国境外
- NWS API 出现问题
- 你受到了速率限制
- 验证你使用的是美国坐标
- 在请求之间添加少量延迟
- 检查 NWS API 状态页面
有关更高级的故障排除,请查看我们的 调试 MCP 指南

