Quickstart
致 Claude 桌面版用户
开始在 Claude 桌面版中使用预构建的服务器。
在本教程中,您将扩展 Claude 桌面版,使其能够读取您计算机的文件系统、写入新文件、移动文件,甚至搜索文件。
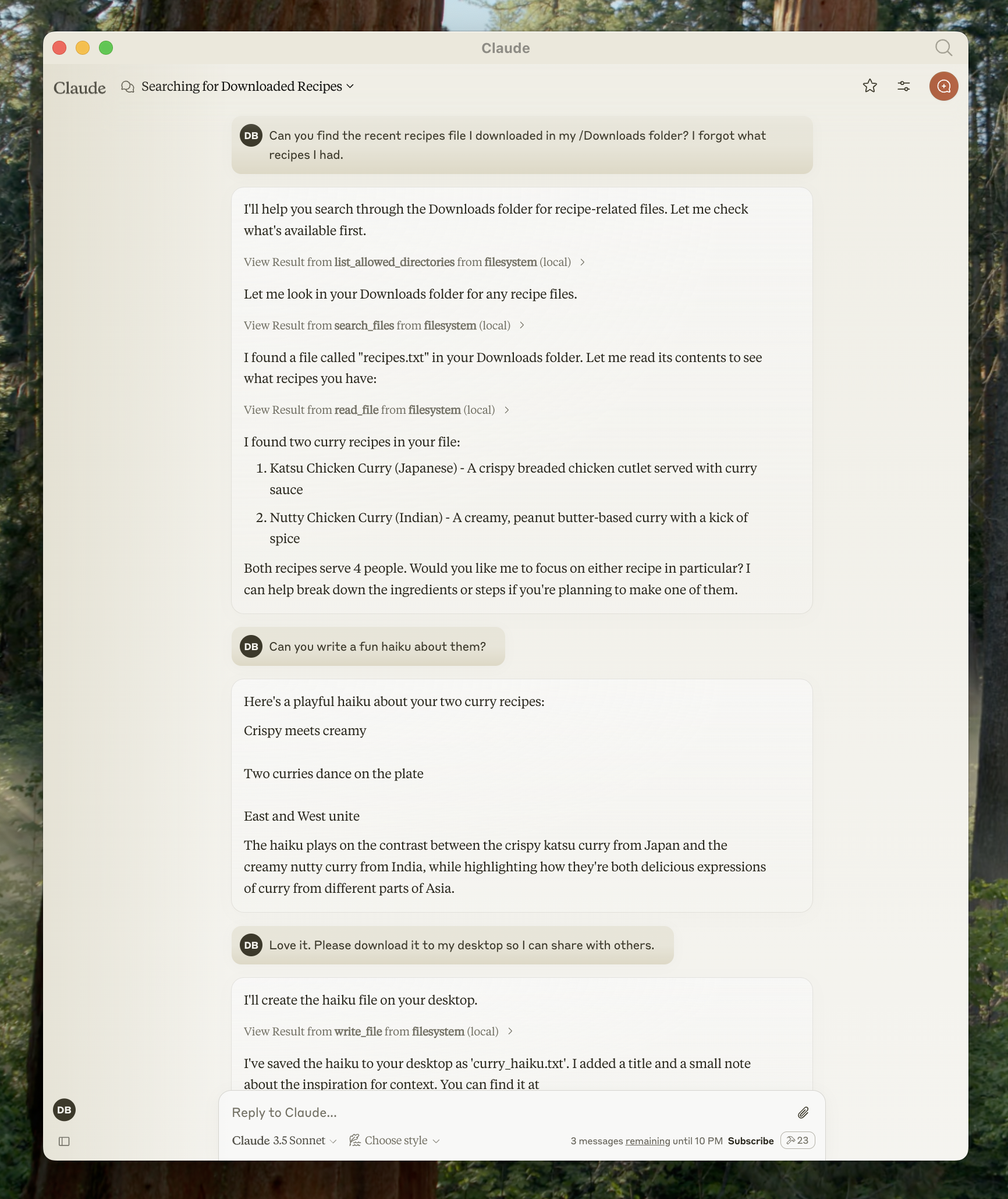 别担心 —— 在执行这些操作之前,它会征求您的许可!
别担心 —— 在执行这些操作之前,它会征求您的许可!
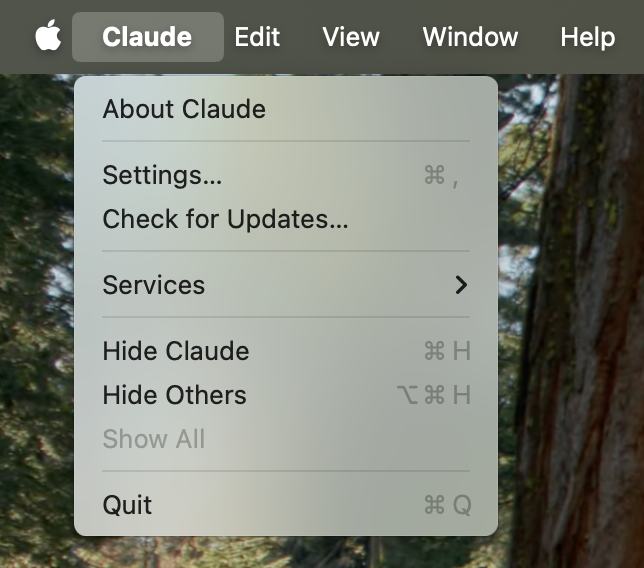 在“设置”窗格的左侧栏中单击“开发者”,然后单击“编辑配置”:
在“设置”窗格的左侧栏中单击“开发者”,然后单击“编辑配置”:
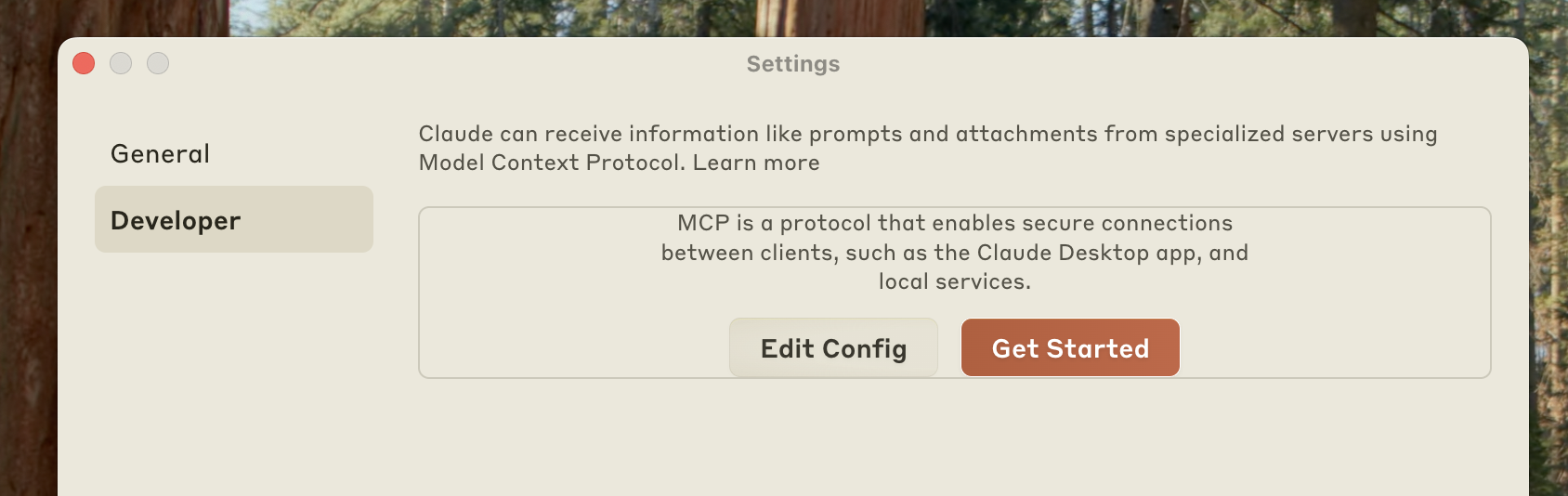 这将在以下位置创建一个配置文件:
请确保将
如果您收到错误消息“command not found”或“node is not recognized”,请从 nodejs.org 下载 Node。
这将在以下位置创建一个配置文件:
请确保将
如果您收到错误消息“command not found”或“node is not recognized”,请从 nodejs.org 下载 Node。
 图标:
图标:
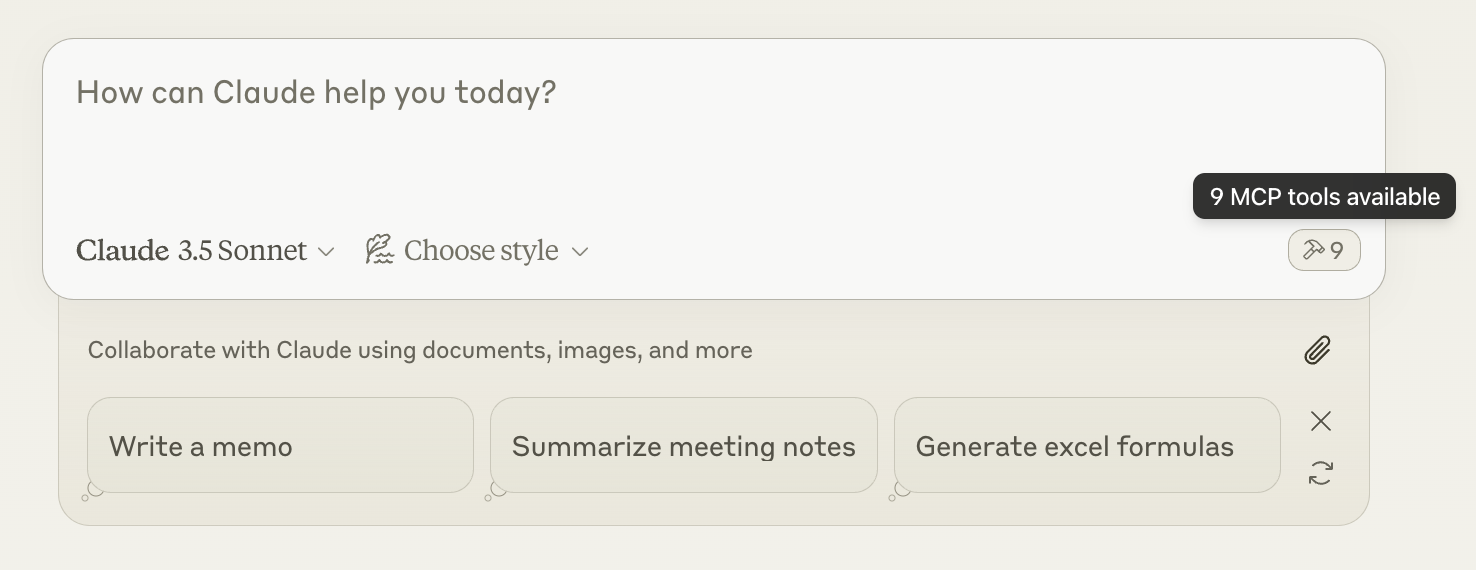 单击锤子图标后,您应该会看到文件系统 MCP 服务器附带的工具:
单击锤子图标后,您应该会看到文件系统 MCP 服务器附带的工具:
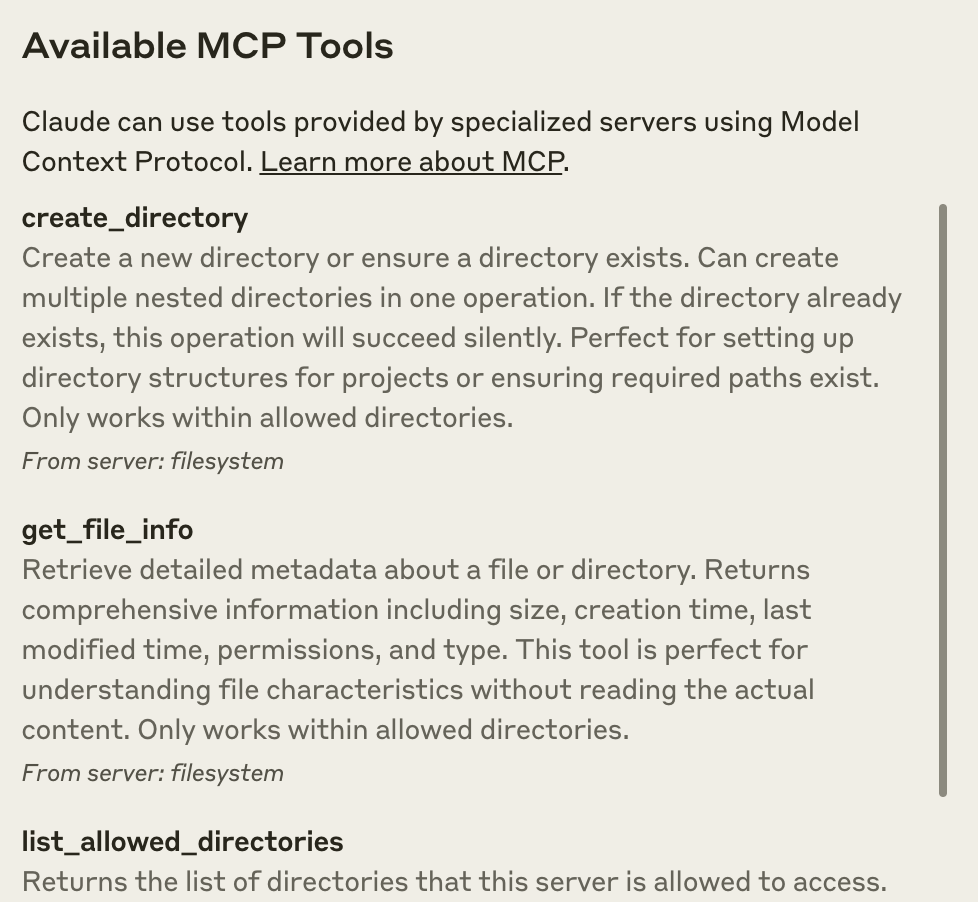 如果 Claude 桌面版未检测到您的服务器,请转到故障排除部分获取调试提示。
如果 Claude 桌面版未检测到您的服务器,请转到故障排除部分获取调试提示。
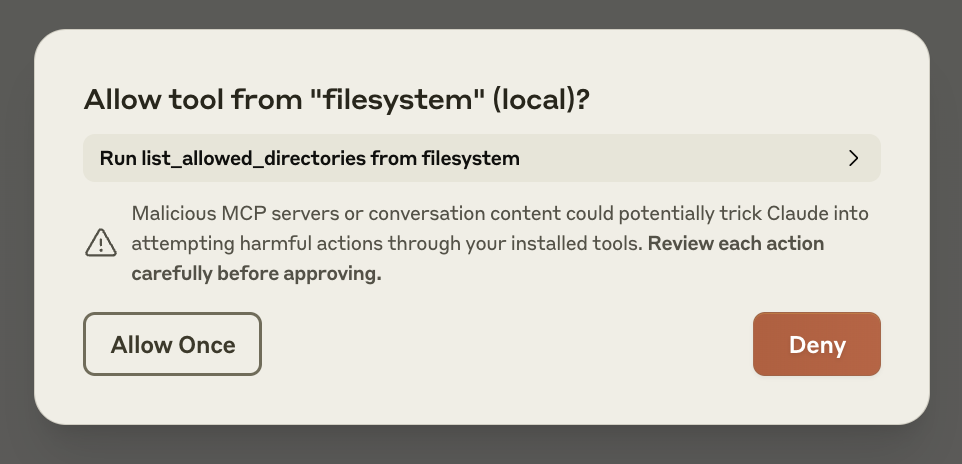
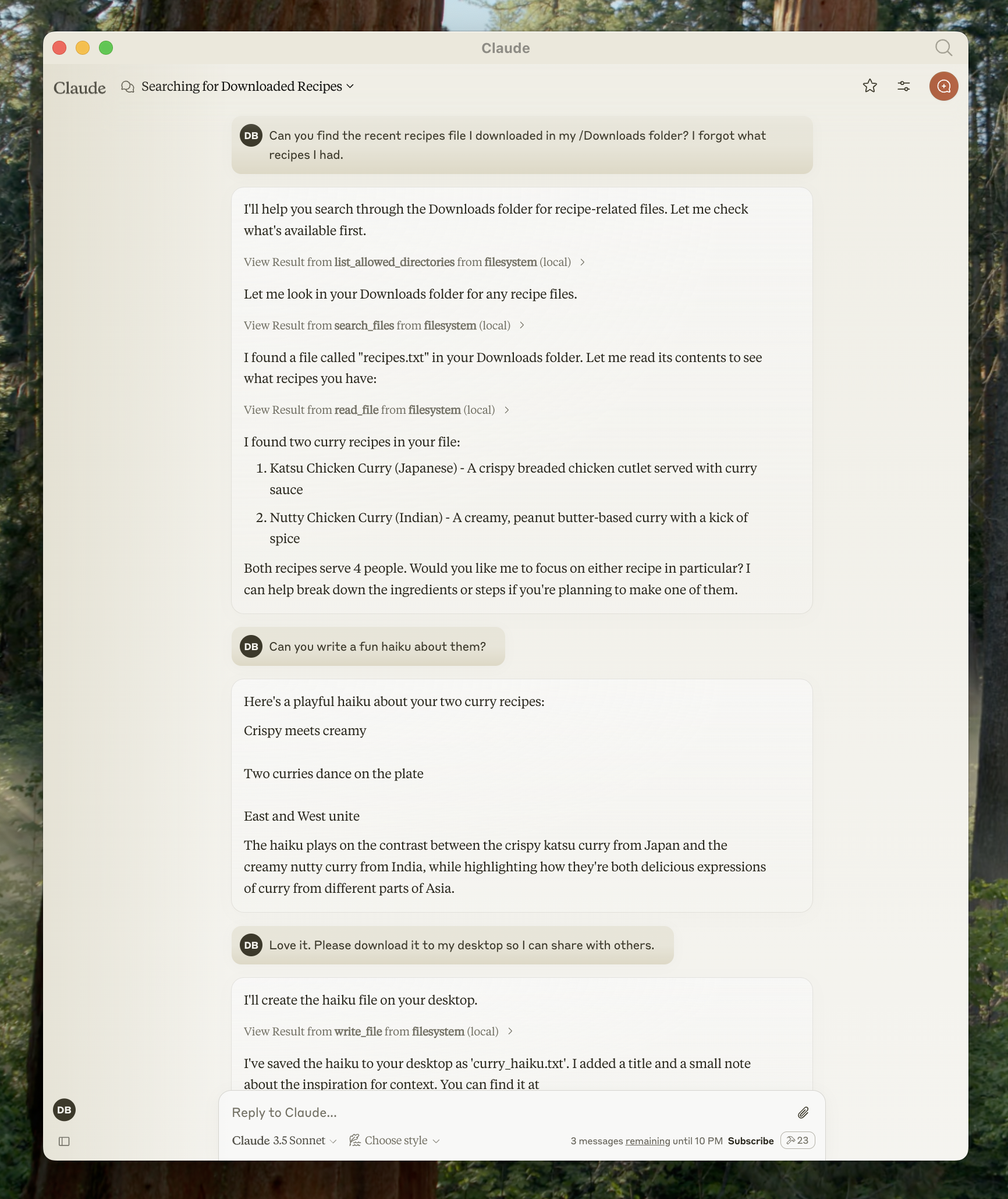
1. 下载 Claude 桌面版
首先下载 Claude 桌面版,选择 macOS 或 Windows 版本。(Claude 桌面版尚不支持 Linux。) 按照安装说明进行操作。 如果您已经安装了 Claude 桌面版,请确保它是最新版本,方法是单击计算机上的 Claude 菜单并选择“检查更新…”为什么选择 Claude 桌面版而不是 Claude.ai?
为什么选择 Claude 桌面版而不是 Claude.ai?
因为服务器是本地运行的,MCP 目前仅支持桌面主机。远程主机正在积极开发中。
2. 添加文件系统 MCP 服务器
要添加此文件系统功能,我们将向 Claude 桌面版安装一个预构建的 文件系统 MCP 服务器。这是 Anthropic 和社区创建的数十个 服务器 之一。 首先打开计算机上的 Claude 菜单并选择“设置…”请注意,这些不是在应用程序窗口本身中找到的 Claude 帐户设置。 在 Mac 上它应该看起来像这样: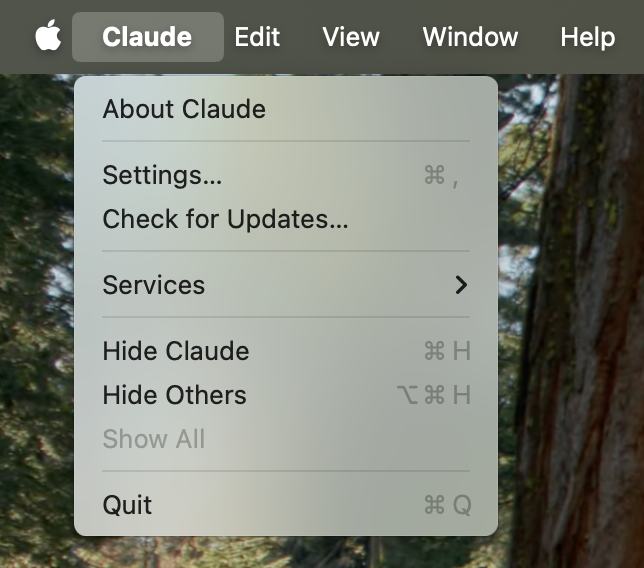
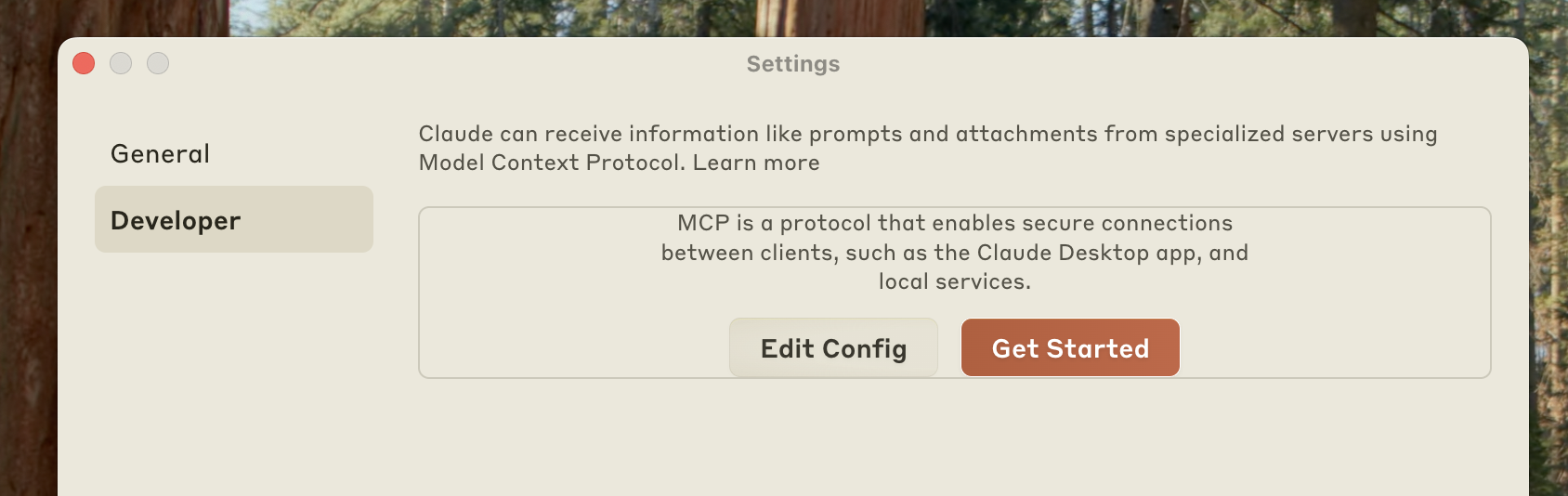
- macOS:
~/Library/Application Support/Claude/claude_desktop_config.json - Windows:
%APPDATA%\Claude\claude_desktop_config.json
username 替换为您计算机的用户名。路径应指向您希望 Claude 能够访问和修改的有效目录。它已设置为适用于桌面和下载文件夹,但您也可以添加更多路径。
您还需要在计算机上安装 Node.js 才能正常运行。要验证您是否已安装 Node,请打开计算机的命令行。
- 在 macOS 上,从“应用程序”文件夹中打开“终端”
- 在 Windows 上,按 Windows + R,键入“cmd”,然后按 Enter
配置文件如何工作?此配置文件告诉 Claude 桌面版每次启动应用程序时要启动哪些 MCP 服务器。在这种情况下,我们添加了一个名为“filesystem”的服务器,它将使用 Node
npx 命令来安装和运行 @modelcontextprotocol/server-filesystem。此服务器(在此处描述)将允许您在 Claude 桌面版中访问您的文件系统。命令权限Claude 桌面版将使用您的用户帐户权限运行配置文件中的命令,并访问您的本地文件。仅在您理解并信任来源的情况下添加命令。
3. 重启 Claude
更新配置文件后,您需要重新启动 Claude 桌面版。 重新启动后,您应该在输入框的右下角看到一个锤子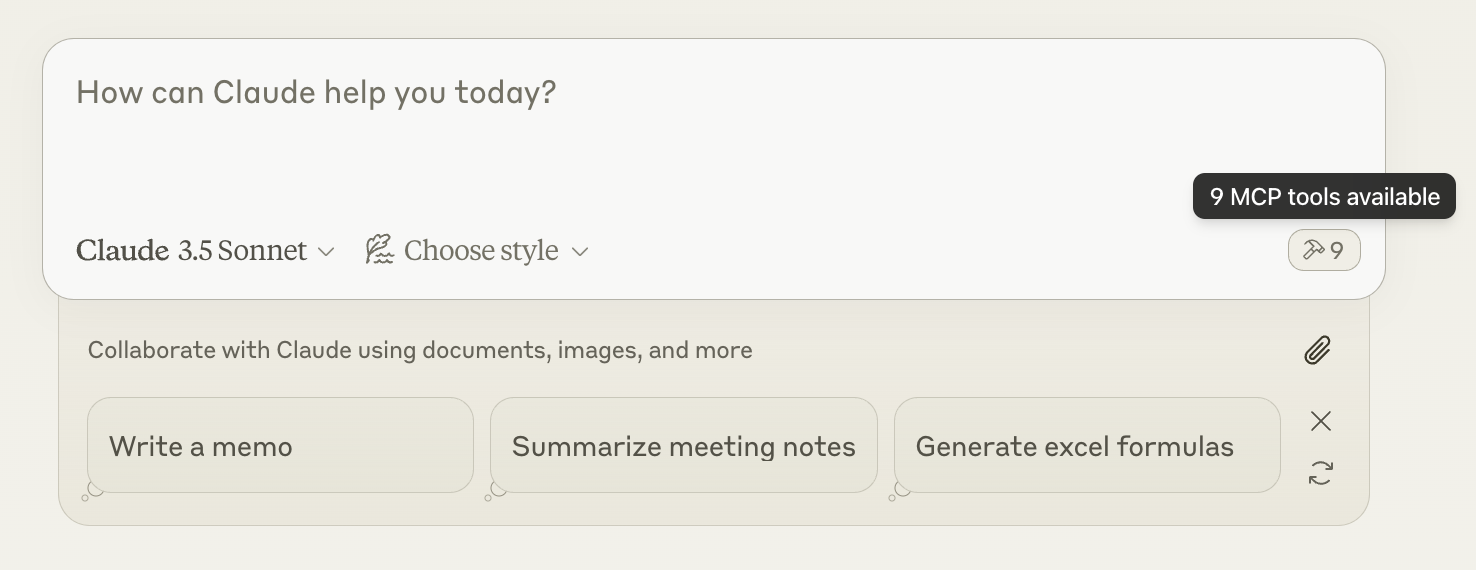
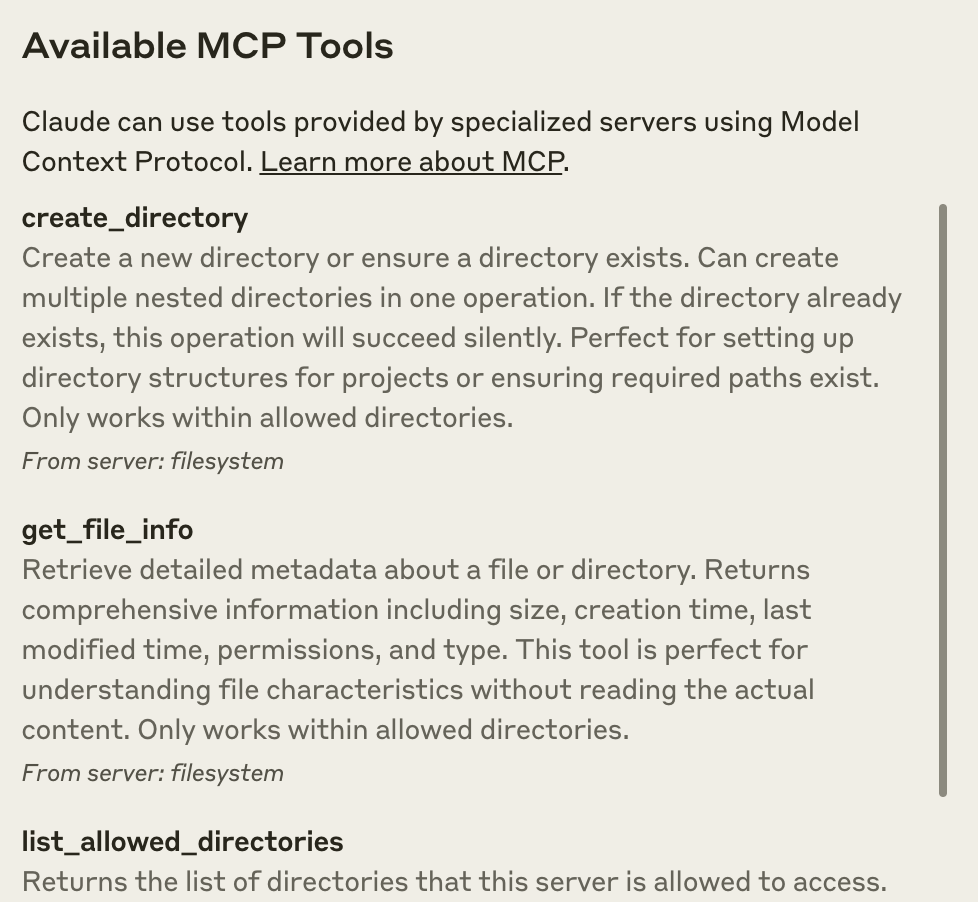
4. 试一试!
您现在可以与 Claude 对话并询问有关您的文件系统的问题。它应该知道何时调用相关工具。 您可以尝试问 Claude:- 你能写一首诗并保存到我的桌面吗?
- 我的下载文件夹中有哪些与工作相关的文件?
- 你能把我桌面上的所有图片都移动到一个名为“Images”的新文件夹吗?
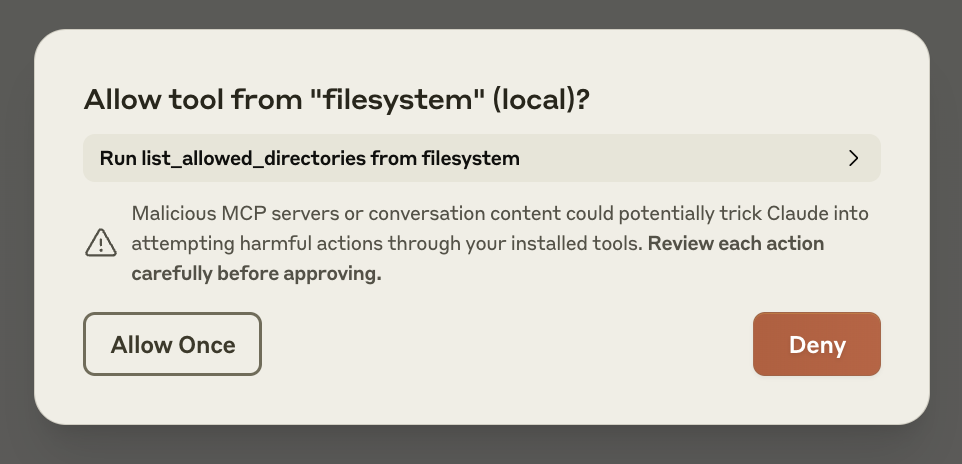
故障排除
服务器未在 Claude 中显示/缺少锤子图标
服务器未在 Claude 中显示/缺少锤子图标
- 完全重启 Claude 桌面版
- 检查您的
claude_desktop_config.json文件语法 - 确保
claude_desktop_config.json中包含的文件路径有效,并且它们是绝对路径而不是相对路径 - 查看日志以了解服务器未连接的原因
- 在命令行中,尝试手动运行服务器(像在
claude_desktop_config.json中那样替换username)以查看是否出现任何错误:
从 Claude 桌面版获取日志
从 Claude 桌面版获取日志
与 MCP 相关的 Claude.app 日志记录写入以下位置的日志文件:
-
macOS:
~/Library/Logs/Claude -
Windows:
%APPDATA%\Claude\logs -
mcp.log将包含有关 MCP 连接和连接失败的常规日志记录。 -
名为
mcp-server-SERVERNAME.log的文件将包含来自指定服务器的错误 (stderr) 日志记录。
工具调用静默失败
工具调用静默失败
如果 Claude 尝试使用工具但失败了:
- 检查 Claude 的日志以查找错误
- 验证您的服务器构建和运行没有错误
- 尝试重新启动 Claude 桌面版
这些都不起作用。我该怎么办?
这些都不起作用。我该怎么办?
请参阅我们的调试指南以获取更好的调试工具和更详细的指导。
Windows 上出现 ENOENT 错误和路径中的 `${APPDATA}`
Windows 上出现 ENOENT 错误和路径中的 `${APPDATA}`
如果配置的服务器无法加载,并且您在其日志中看到引用路径中 完成此更改后,再次启动 Claude 桌面版。
${APPDATA} 的错误,您可能需要将 %APPDATA% 的扩展值添加到 claude_desktop_config.json 中的 env 键:NPM 应全局安装如果您尚未全局安装 NPM,
npx 命令可能会继续失败。如果已全局安装 NPM,您将在系统上找到 %APPDATA%\npm。如果没有,您可以通过运行以下命令全局安装 NPM:
